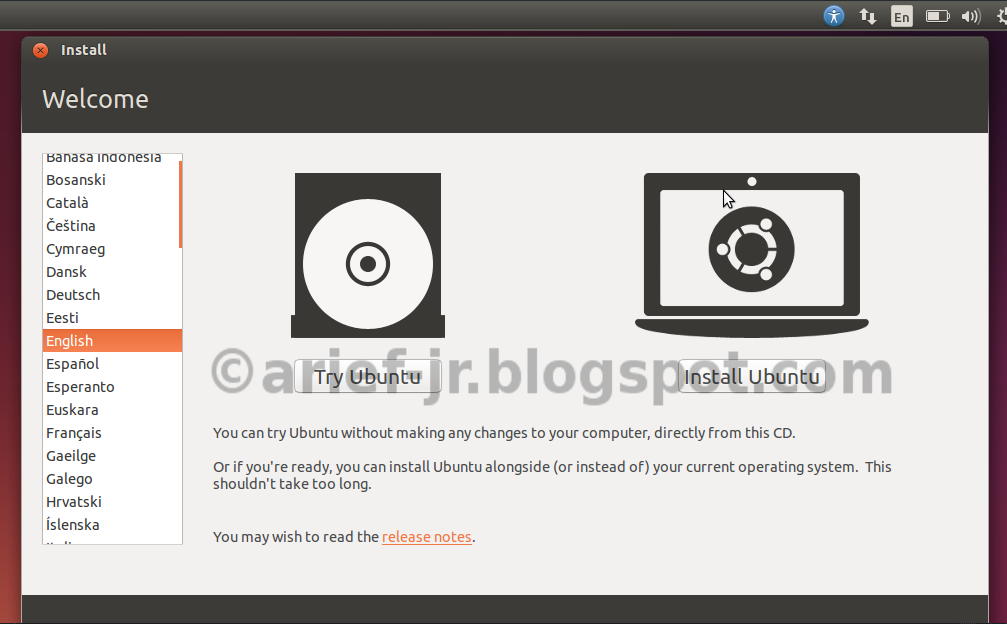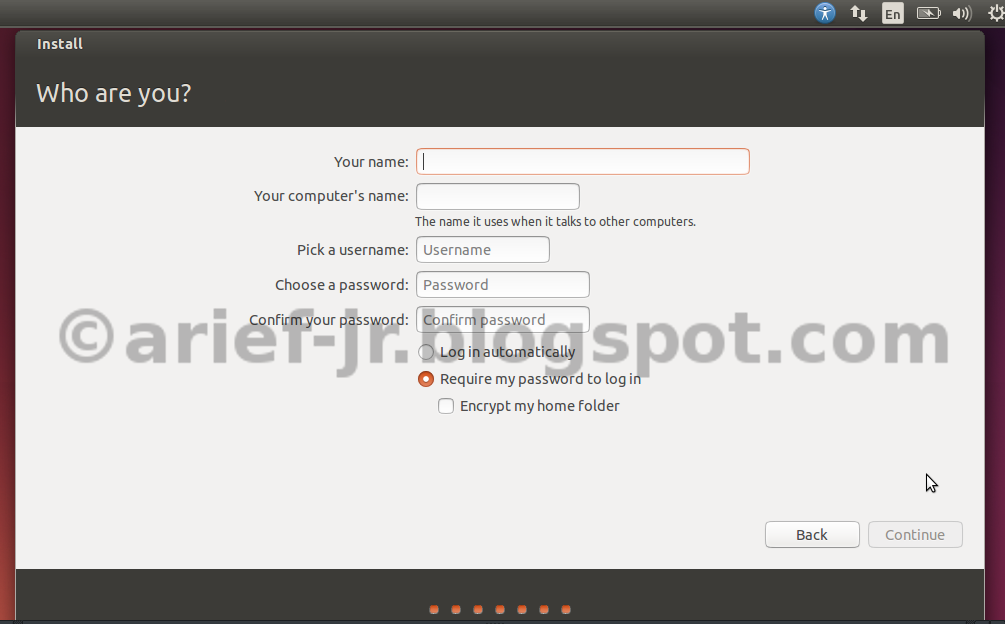Tutorial: How install Ubuntu 14.04 with VirtualBox
For My Documentation
Hello blogger, i had long did not a post. Today i will share tutorial about installing ubuntu 14.04 amd64 on virtual box as media for installation ubuntu.
Exactly, everyone which use linux certainly know to installing ubuntu because ubuntu has Linux desktop is friendly user like linux mint you know??
But i think feel less if not available on my documentation as my linux users. For that reason i create this post “Tutorial about installing ubuntu 14.04 amd64”.
So for installation ubuntu 14.04 amd64, you must prepare this tools like:
- Ubuntu 14.04 amd64 iso
- Virtual machine software [VMWare, qemu, or virtualbox] in this tutorial i using virtualbox as virtual machine
- Internet connection, but optionally. if have not internet connection, still installing without internet connection or offline installer
- And do not forget, if you like coffee, tea or snack there must be. Because this installation process take some time, so please wait until completed LOL
Okay after available, now executed for installing ubuntu:
- Open your virtualbox and then create like my posts previously <http://tuxnoob.com/tags/Ubuntu>
- After create, now click start menu on virtualbox to starting installation
After startint, now you see two option interface ie: Try ubuntu for trying ubuntu as live desktop or install ubuntu for install to your hard drive. Follow my step as like this screenshot:
And click install ubuntu that can boot without live desktop. Next »>
This above screenshot has tell, if you want install ubuntu with download update while installing and install third party software must connected to internet because will download, update and installing like mp3 codec and other libraries. if you not have internet connection don’t check this options, so you can install without internet connection.
next »»
This above screenshot tell about installation type, if you not have a data on computer or notebook you can choose option “erase disk and install ubuntu”.
If want ecnrypt the ubuntu installation for security, you can check second options or use LVM (Logical volume management).
Very important, if you want dualboot with windows or other OS. you must check options “something else”, but if you not choose this option may your windows or data has replaced or removed with ubuntu installation.
If you choose options “something else”, you’ll be interface view like below screenshot:
Yeah this screenshot continuation of options “something else”, you must create new partition if you have enough disk space but for installation ubuntu be given 15 Gb of disk space i think its enough. so be carefull for this options, if you less understand about partition on linux ubuntu you can search article about partition format on ubuntu. like swap partition, home partition, root partition etc. and don’t forget using ext4 for filesystem because ext4 i think its better not like ext3 or ext2. Please, if you want try xfs or reiserfs but don’t try use btrfs filesystem on desktop because btrfs used for server you know, if you use btrfs for desktop a result RAM performance will take a lot of your RAM. :)
next »»
After that, click to install now like this screenshot:
And then click to continue for installation ubuntu 14.04.
next »»
This screenshot tell for choose your country and localtime (timezone), so i choose to Jakarta because in Indonesian country have different 3 timezone, that is WIB(Jakarta), WITA(Makassar) and WIT(Papua).
next »»
On screenshot for select keyboard layout, if your position in Indonesia definitely select keyboard layout to English (US).
next »»
Don’t forget type your name, computer name, username and password. if you want log in automatically select this options but i recommend to require password for security. :)
After fill, and click to continue…..
And wait to completed installation system, and take some time.
After installation has completed or finished, click to reboot. After reboot the system, now log in with your username and password that was created earlier.
So these tutorial about “Installing Ubuntu 14.04 amd64 with VirtualBox”.
Next, if i have time i will share to install software or application on ubuntu linux.