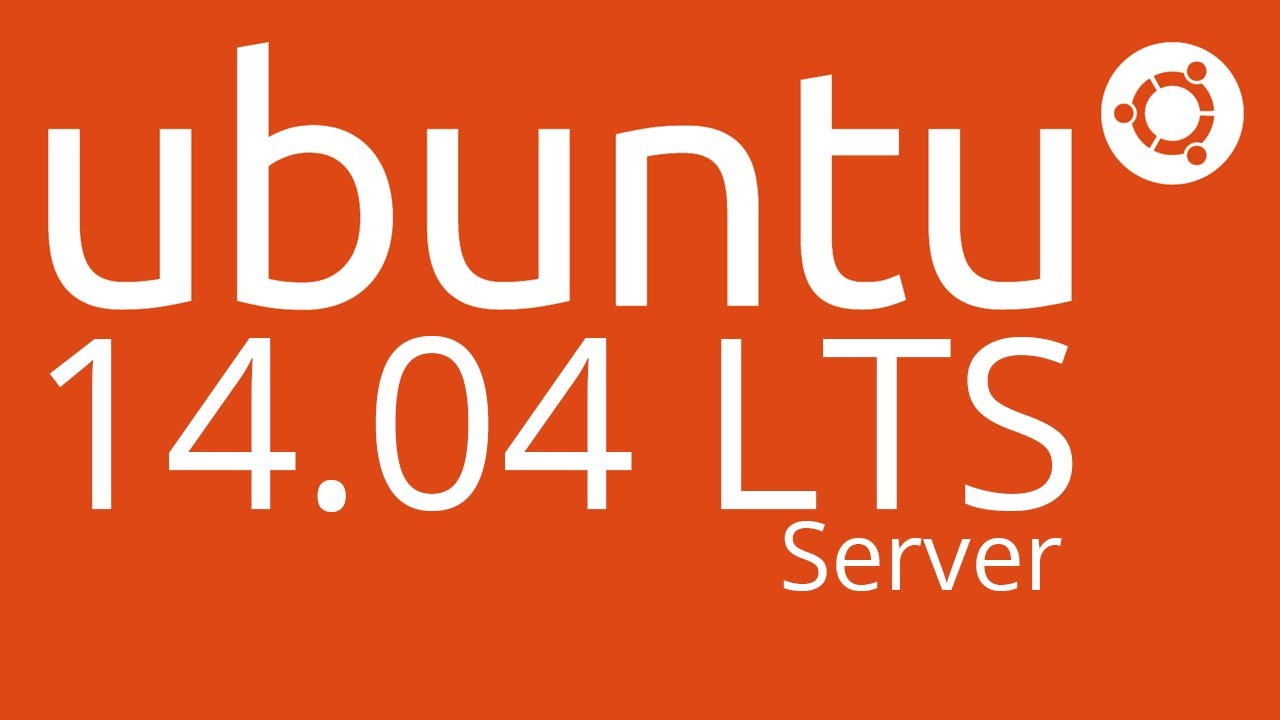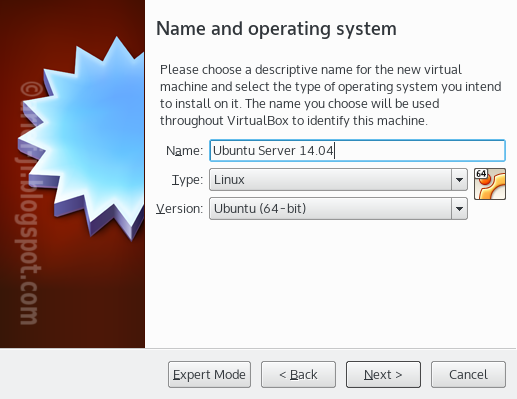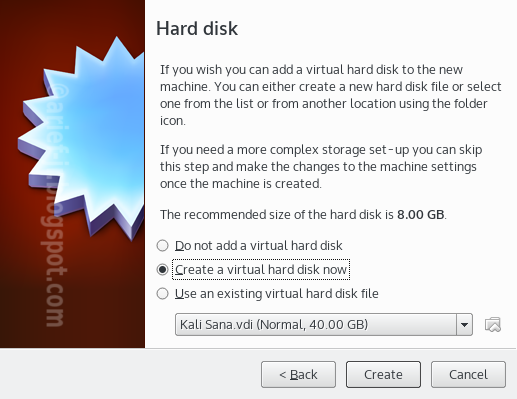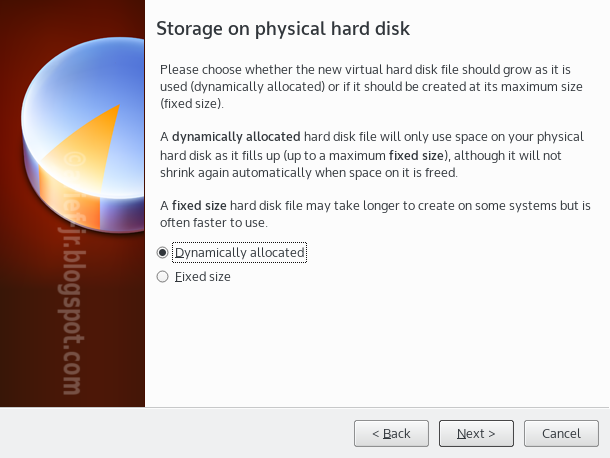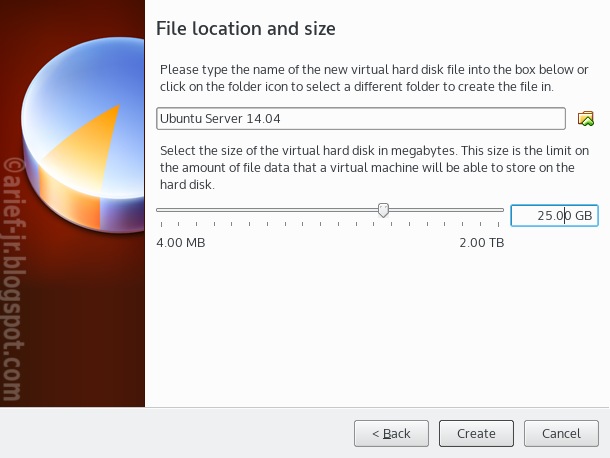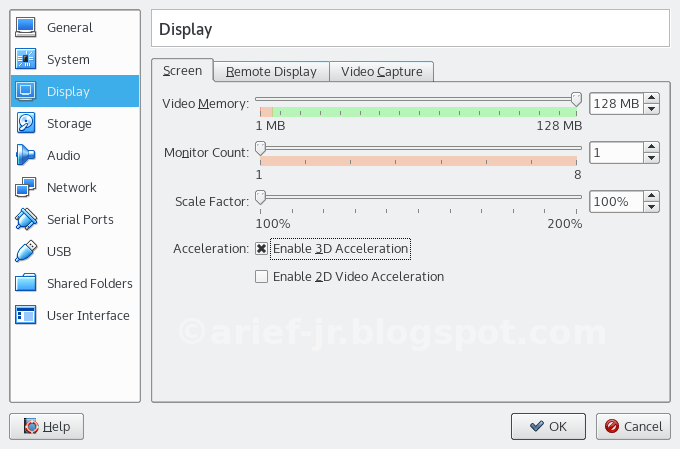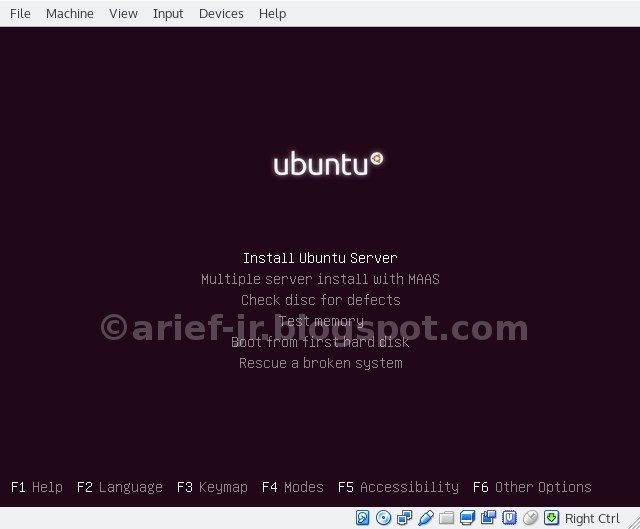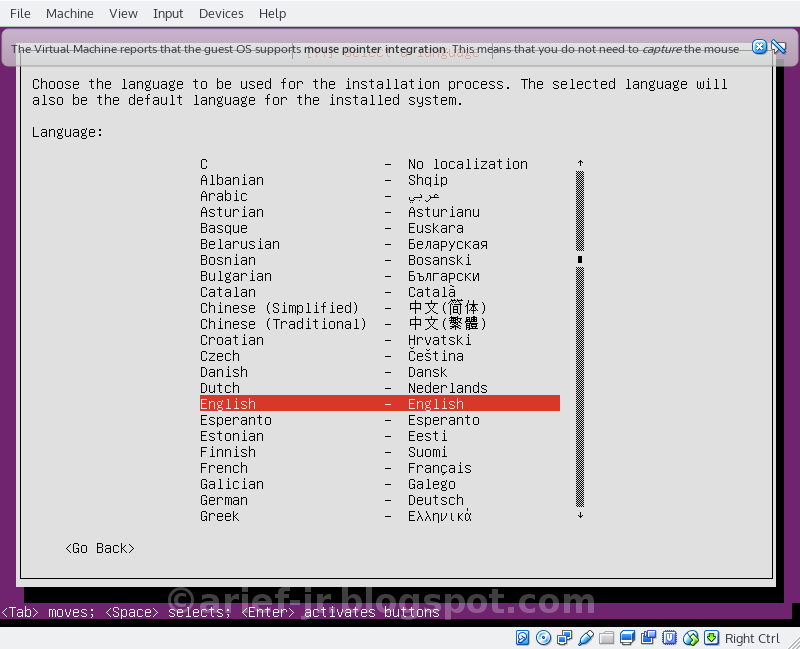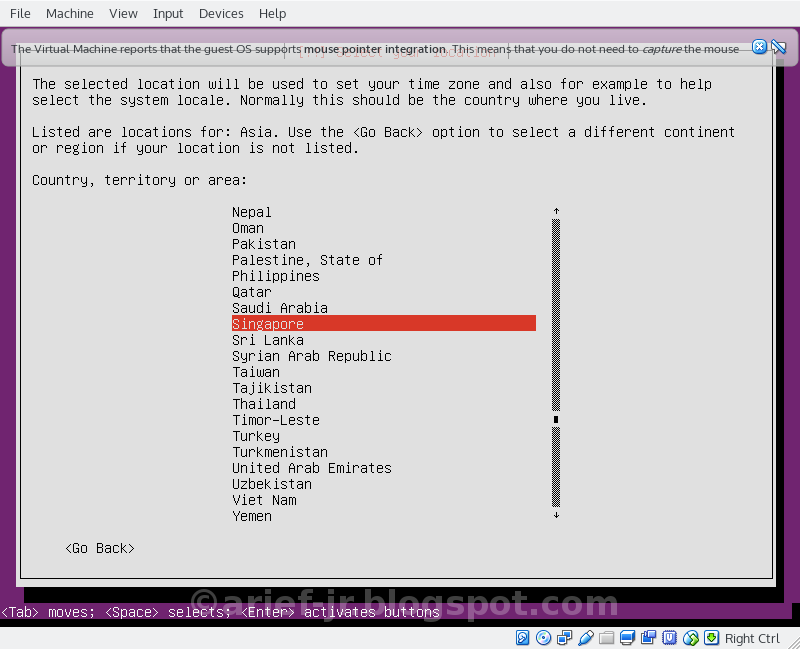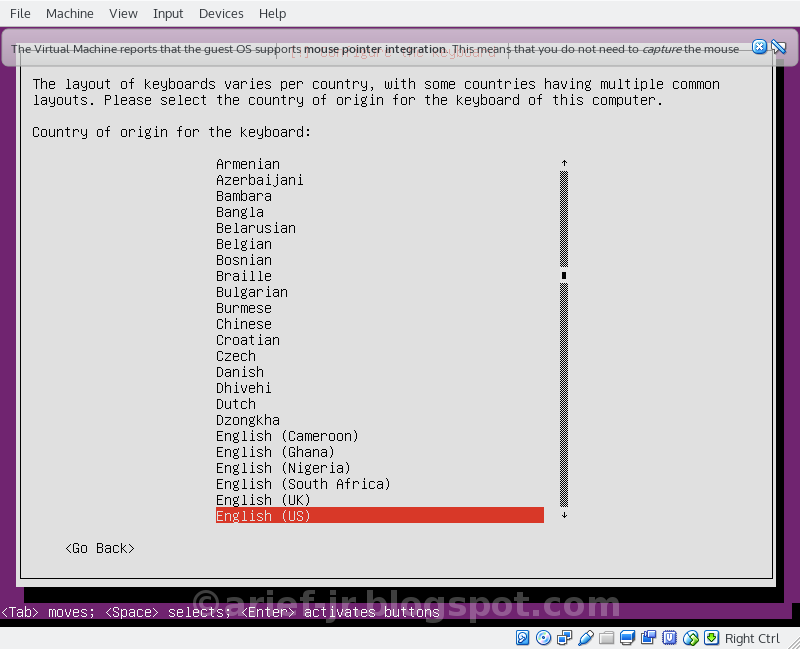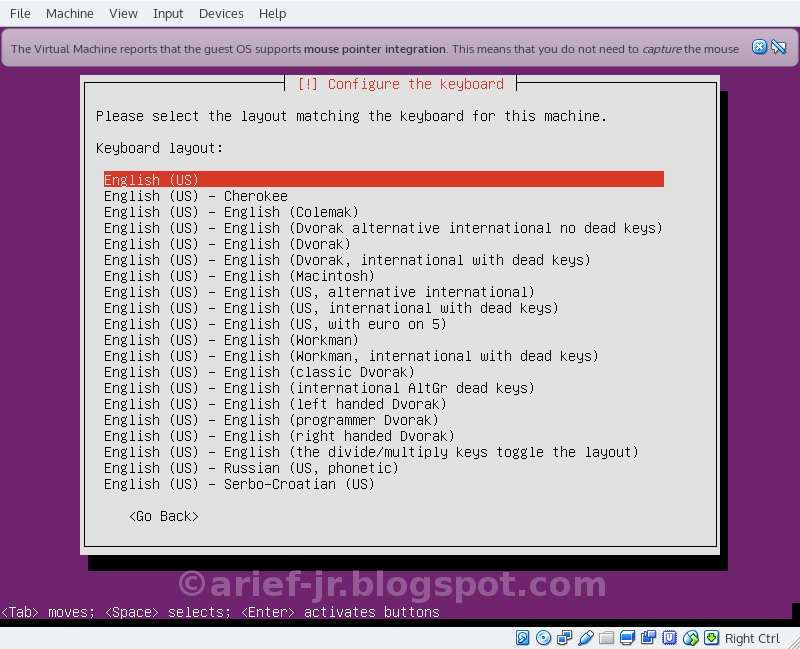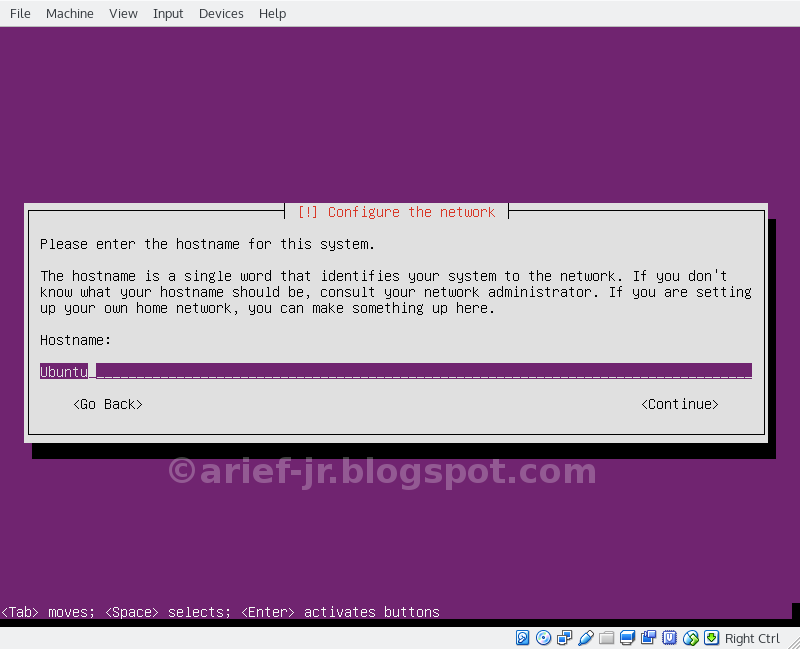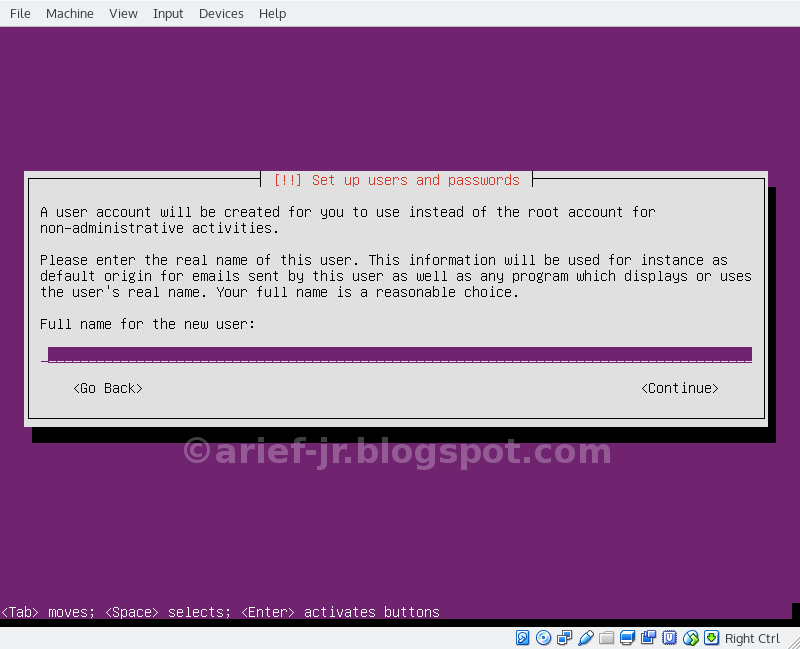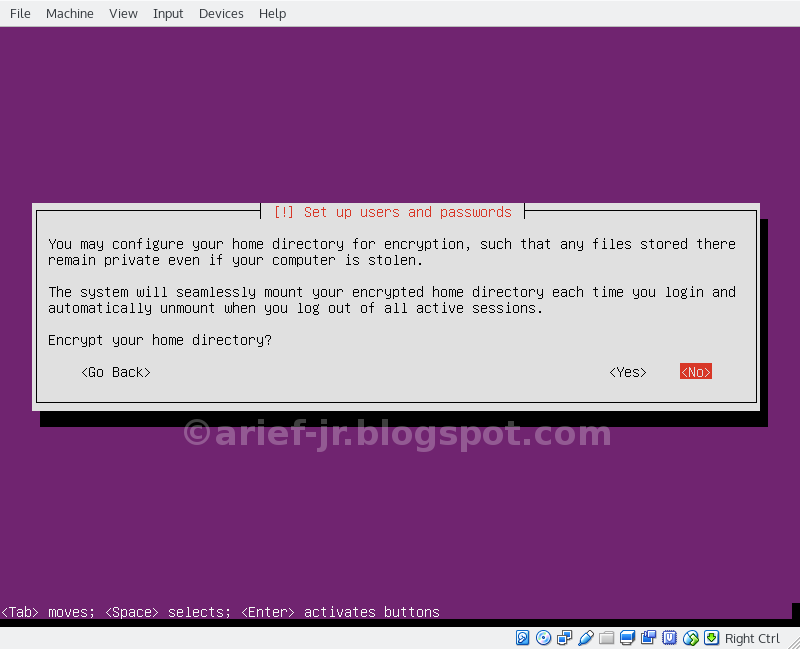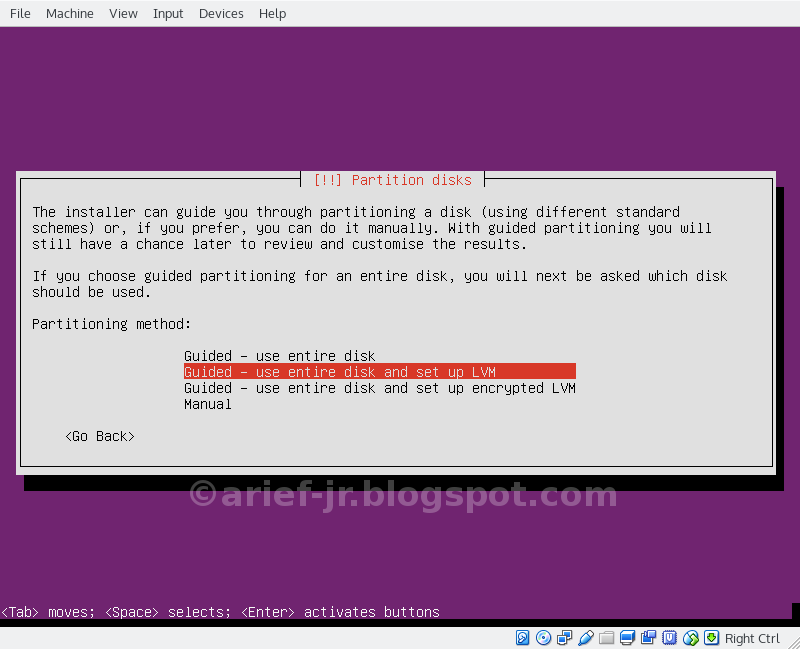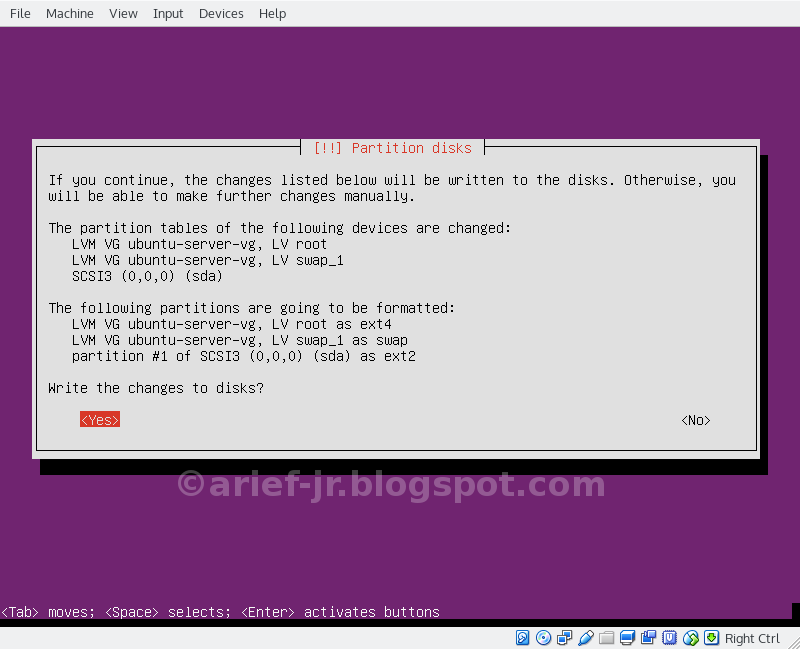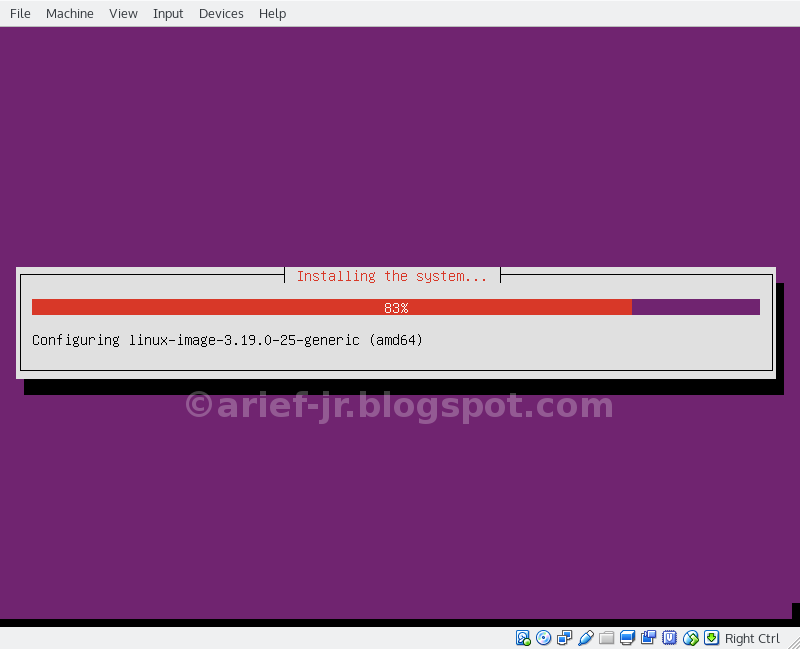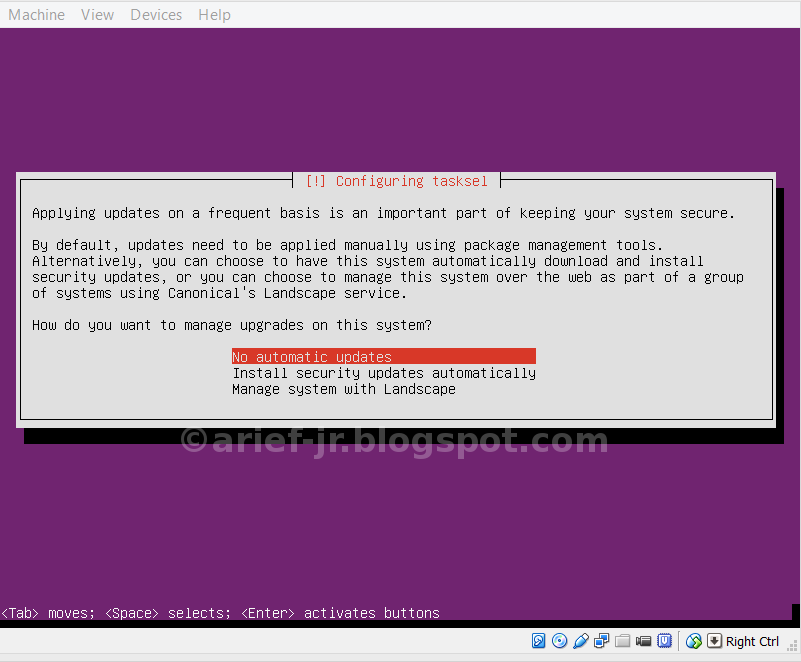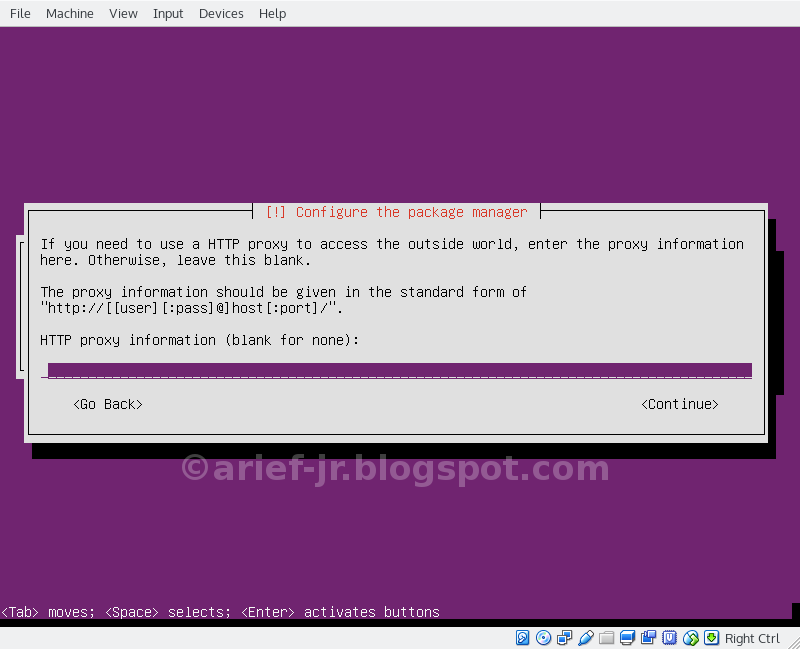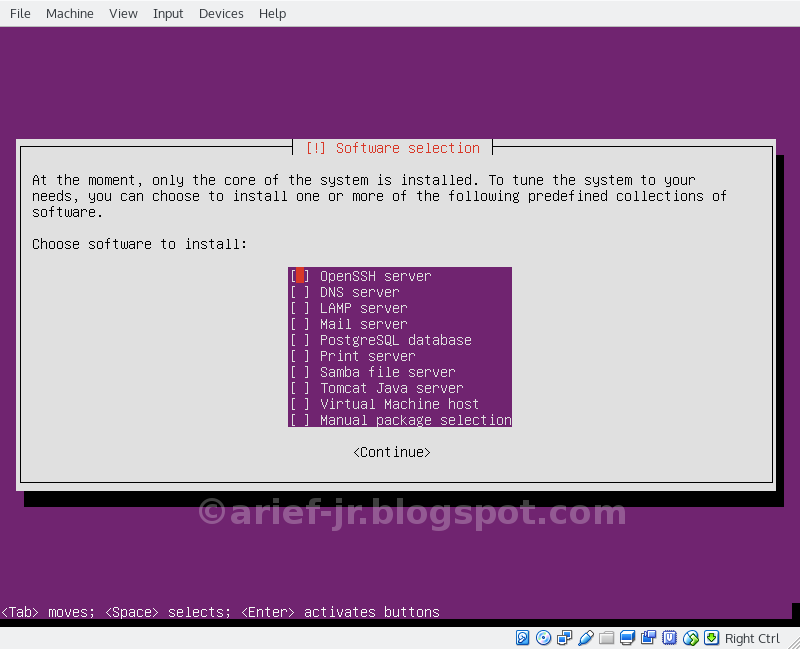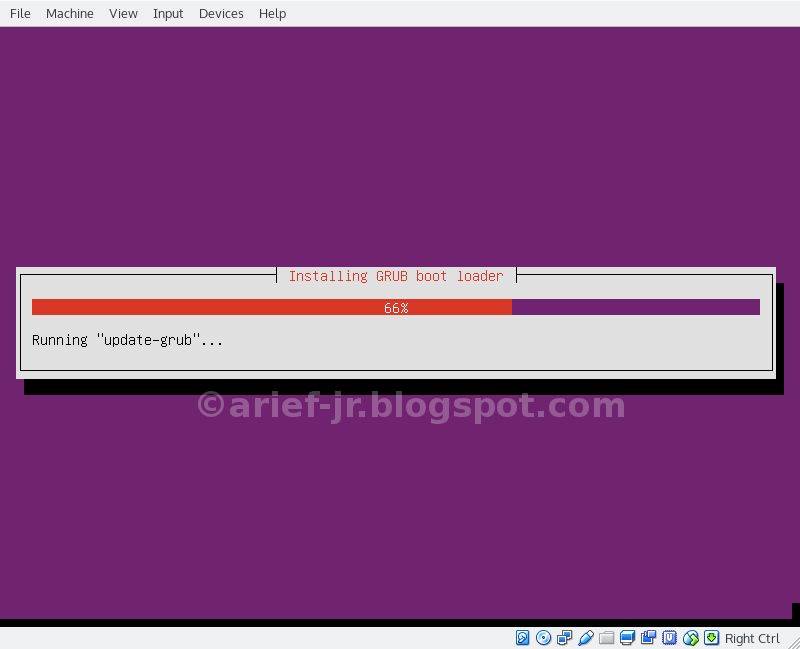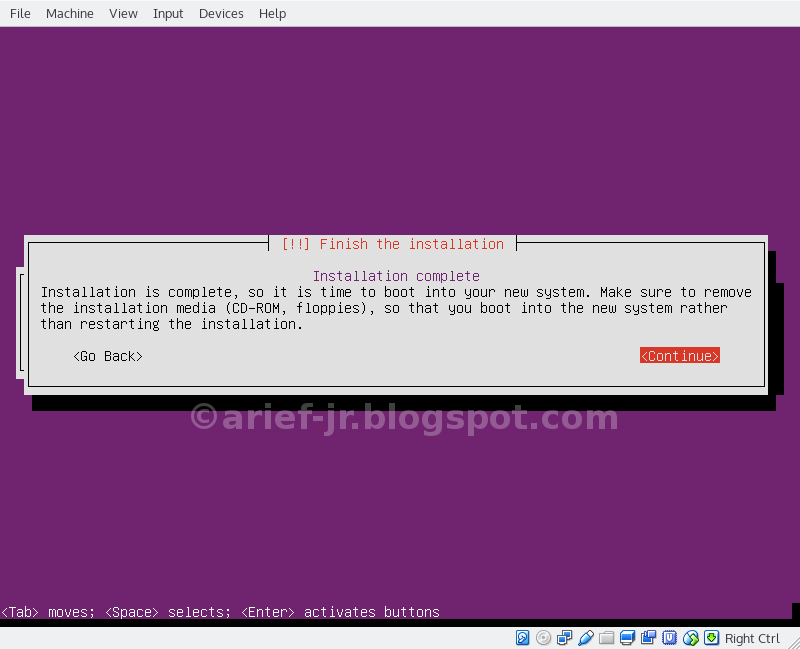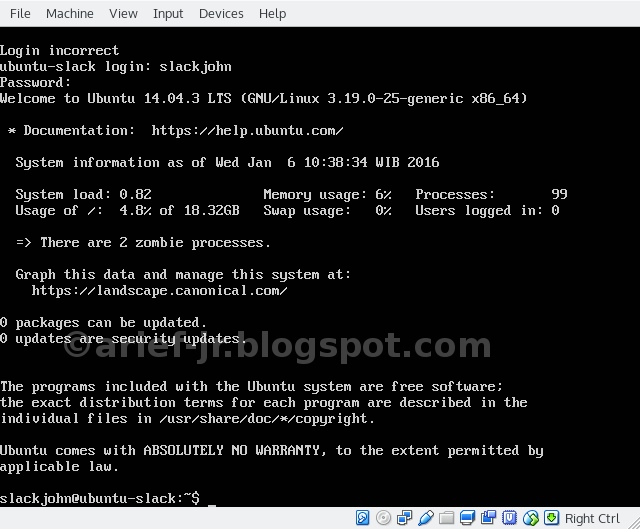How To Install Ubuntu Server 14.04 64 Bit On VirtualBox
This time, i will explain about install ubuntu server 14.04 on virtualbox.
Ubuntu server is operating system specially for server, many users who use Ubuntu as a server. Because ubuntu aslo is stable, except Debian, CentOs, ClearOs, etc.
First Step For Install Ubuntu Server 14.04 On VirtualBox
Prepare
VirtualBox Software
Ubuntu Server OS
and create on virtualbox, on menu click new choose type OS Linux Version OS Ubuntu 64 Bit. like this below image :
and click next »»
Create Memory size on virtual box, e.g i creat memory size with 1 GB of RAM.
Then next »»
Create the disk space or hard disk on virtualbox machine, choose “create a virtual hard disk now” and create.
Now select hard disk file type, and choose default type this VDI (VirtualBox Disk Image).
And then choose storage virtual disk to dynamically allocated, click next.
For example i choose disk space to 25 Giga Byte, and create. Now open setting menu on virtualbox,
After selected, choose display and change video memory to 128 Mega Bytes. Is intended that each OS which runs with virtualbox not slow, next select to storage for insert this image.
And click OK.
Second Step Installing Ubuntu Server 14.04 LTS In VirtualBox
Run this image ubuntu server, click button for starting to install ubuntu server 14.04.
Choose language for running installation, this e.g select language to English. This Ubuntu server starting installation ask to pick the language.
And now select “install ubuntu server”
Select your language for install into machine, example : select English
Select your country, if your country teritory on above listed pick other.
After pick other, choose Asia because i’m from the continent of Asia.
Choose your country, like India, Indonesia. E.g: Singapore
Now select locale setting, default pick United_States - en_US.UTF-8
If your keyboard layout not detected in ubuntu server, select yes to detect. If not, choose no.
Then choose the layout country for the keyboard, e.g : English (US)
Select type layout keyboard, e.g : English (US)
And see it, ubuntu server has retrieving file to install into machine.
Change the hostname on Ubuntu, like ubuntu_server.
Fill your full name for the new user, i choose slackjohn.
If you want encrypt home directory choose “yes” and if don’t want change “no” and enter.
This above question, for correct this time zone. I choose “no” because has corrected of previous step.
Choose partition, i choose guided - use entire disk and set up LVM. because i’m using virtualbox machine then i choose this option, if you dualboot or on server machine be careful backup your data before your data is gone and you must setup to manual for partitioning disk.
For disk space, on disk space virtualbox i give 20 Giga Bytes. Select tab and press continue.
This display ask to write change to disks, are you sure? if you are not sure, choose no and this installation came back to previous stage or main page.
And now process to installing ubuntu server to disk.
Ubuntu server has ask again, you want update automatic? or no? or may also choose manage system with landscape? e.g i select to no automatic updates.
If have http proxy, fill the section if not press tab to continue and enter.
This will be needed for use, if you want manual package selection pick with press space. I choose openssh server and dns server for testing.
And the last question from Ubuntu server 14.04 is to install grub to your machine???
and i answer yes, this above image form processing installation grub.
Install grub has finished, select continue and press enter for reboot.
Display after rebooting ubuntu server, now you log in with your username and your password.
After logged in, whatever you want. if first you want installing desktop environment on ubuntu server type command : “apt-get install xfce” (example) but before install DE (Desktop Environment on Ubuntu server you must update your ubuntu system and sure upgrade.
Thanks, may be useful and good luck!!!